USB Bellek ile Ubuntu Kurulumu
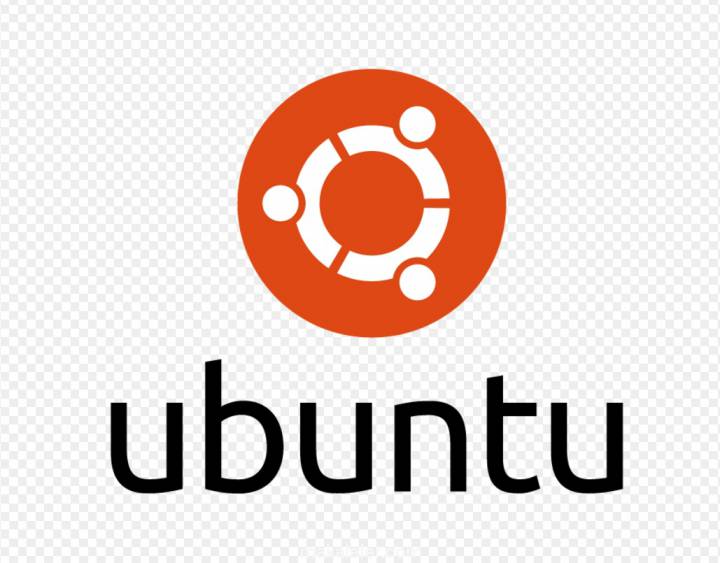
Bilgisayarlarda kullanılan işletim sistemlerinde Microsoft ilk sırada yer almakta. Rakiplerine büyük oranda fark atan Microsoft, Windows işletim sistemiyle beraber pazarı ele geçirmiş durumda. Fakat her ne kadar Microsoft’un işletim sistemi konusunda lider olduğu bilinse de Windows işletim sisteminin rakipleri de yok değil. Özellikle geliştiricilerin Windows işletim sisteminin dışa dönük yapısı nedeniyle sistemde daha çok açık bulunduğundan Linux işletim sistemine yöneldiği de bir gerçek. Hem açık kaynak kodlu yapıya sahip olması hem de sürekli geliştiricilerinde kendi fikirleri ile destek verdiği bir işletim sistemi olması Linux işletim sistemlerinin bu alanda daha fazla tercih edilmesini sağlıyor.
Bu şekilde Windows işletim sistemini takip eden Linux işletim sisteminde kullanılan yapı ise biraz daha farklı. Windows serilerinde olduğu gibi doğrudan tek bir sistemi kurup kullanmanız mümkün olmuyor. Bunun için Linux işletim sistemlerinde, Linux tabanını kullanan çeşitli versiyonları kullanmak gerekiyor. Bu versiyonlar içerisinde en çok öne çıkan seri ise Ubuntu. Diğer Linux sistemlerine göre biraz daha kararlı bir yapısı bulunan Ubuntu, Linux temelli bir işletim sistemi olmasıyla beraber sürekli olarak güncellemelerde almakta.
Bu sayede hem düzenli olarak sistem açıkları kapatılan işletim sisteminin hem de sürekli yeni özellikler kazandığını görüyoruz. Haliyle güvenlik açıkları konusunda çok daha başarılı bir işletim sistemi olarak karşımıza çıkan Ubuntu işletim sisteminin kurulumu da oldukça basit. Linux temelli işletim sistemini kurmak için birkaç farklı seçeneğiniz bulunuyor. Bu seçenekler arasında en çok tercih edileni ve en kolay kurulum sağlayan sistem ise USB bellek üzerinden Ubuntu kullanımı. Sadece USB bellek üzerine Ubuntu kurulumu yaparak kullanabileceğiniz sistem sayesinde kolaylıkla Linux tabanlı işletim sistemini bilgisayarınızda değişiklikler yapmadan çalıştırabiliyorsunuz. Peki USB bellek üzerinden Ubuntu kullanımı için nasıl bir yol izlemek gerekiyor? USB belleklerimize nasıl Ubuntu sistemimi kuracağız? Aşama aşama ele alalım.
Ubuntu İşletim Sistemini ISO Olarak İndirme
- İlk aşamada yapacağımız işlemler oldukça basit olsa da tüm bu işlemler dikkat isteyen işlemler. Hemen sistemin nasıl kurulacağına geçelim.
- İşleme öncelikle Ubuntu’nun kendi sitesinden başlamak gerekiyor. Buradan Ubuntu işletim sisteminin ISO dosyasına ulaşabiliyorsunuz.
- Resmi Ubuntu sitesine girdikten sonra ise Ubuntu işletim sistemini ISO dosyası olarak indirmek için öncelikle “Desktop” bölümünü seçmek gerekiyor. Ubuntu sekmesi üzerinde yer alan bu bölüme girdiğinizde ise karşınıza gelen sayfada “Dowload Ubuntu” kısmı bulunmakta.
- Bu bağlantıya tıkladığınızda karşınıza son sürüme güncellenmiş olan Ubuntu geliyor. Bu kısımda bazı püf noktalar var. Karşınıza gelen Dowload ekranında en güncel sürüm ve bu sürümün istediği işletim sistemi özellikleri bulunmakta. Eğer bu sürümü indirmek isterseniz hemen yan kısımda yer alan Dowload bağlantılarını kullanmanız yeterli oluyor. Fakat aslında sürüm seçimi konusunda da genel olarak özgür olduğunuzu belirtelim. Diyelim ki en güncel sürüm Ubuntu 16.04 sürümü.
- Mutlaka bu sürümü yüklemeniz gerekiyor gibi bir durum söz konusu değil. Bu sürümden daha eski Ubuntu sürümlerini de USB bellek içerisine kurmanız mümkün. Eski sürümleri kullanabilmeniz bilgisayarlarda ya da kullandığınız uygulamalarda uyum sorununu ortadan kaldırıyor. Yani ihtiyacınız olan sürüm son sürüm değil daha eski bir sürümse açtığımız sayfada yer alan “Dowload” kısmını kullanmamak gerekiyor.
- Bunun için Dowload sekmesinin hemen altında yer alan bir bağlantı bulunmakta. “Alternative dowloads and torrents” adı ile bağlantı veren bu sekmeye girmeniz gerekecek. Bu sekme sizi yeni bir indirme sayfasına yönlendiriyor. Burada sayfanın ilk kısmında Alternative dowloads başlığı altında alternatif sürümler için bilgiler veriliyor.
- Sayfanın biraz altına doğru indiğinizde ise İki tip yükleme göreceksiniz. Ubuntu için bu sistemlerden biri “network installer” olarak adlandırılan standart web indirme bölümü. Burada son sürümler ve bir önceki sürüm kullanıcılara sunuluyor.
- Hemen bir alt kısımda ise daha çok tercih edilen bölümde ise torrent indirme bölümünü görüyorsunuz.
- Yine bu bölümde de en son Ubuntu sürümüyle bir önceki kararlı Ubuntu sürümünü indirme seçenekleri var.
ÖNEMLİ NOT: Torrent indirme kısmında son ve daha önceki kararlı Ubuntu sürümünü seçip indirmeniz mümkün. Fakat bu kısımda da oldukça önemli olan bir detay var. Seçtiğiniz, indirmek istediğiniz Ubuntu sürümü hangisi olursa olsun mutlaka bu sürümün mimari yani bit desteğine bakmanız gerekiyor.
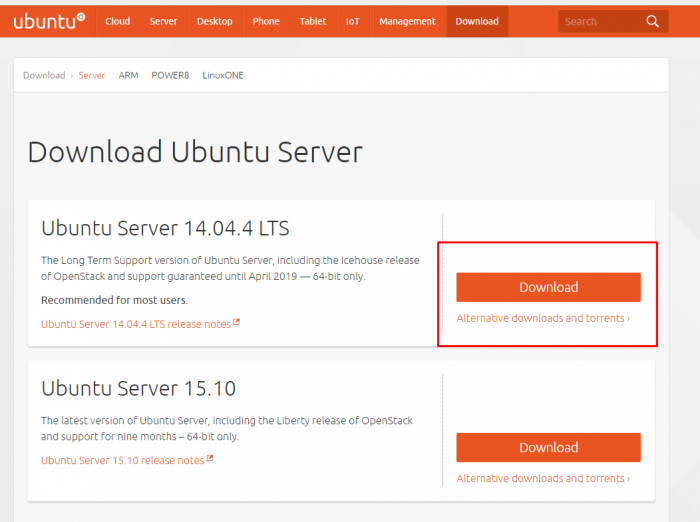
Eğer 32 bit sistemi kullanıyorsanız 32 bit versiyonu indirmeniz, eğer 64 bit sistem kullanıyorsanız da 64 bit versiyonunu seçmeniz gerekiyor. Dikkat etmeniz gereken bir başka nokta ise kurulum yapacağınız alan. Yine bu seçim ekranında Ubuntu işletim sistemini bilgisayarınıza mı yoksa sunucuya mı kuracağınızı belirlemeniz gerekiyor. Ubuntu işletim sistemini bilgisayar üzerinde çalıştıracaksanız o zaman “Desktop” seçimini, sunucu üzerinde kullanım yapacaksanız ise “Server” seçimini yapmanız gerekiyor.
- Tüm bu noktalara dikkat edip istediğiniz sürümü belirledikten sonra bağlantıya tıkladığınızda doğrudan torrent dosyası torrent programınız üzerinden açılıyor ve indirme işlemi başlatılıyor. Web indirme işleminde de tarayıcı üzerinden indirme başlıyor.
- 1-2 GB boyutunda Ubuntu ISO dosyasını indirdikten sonra USB bellek üzerine yazma işlemine geçiyoruz.
Ubuntu İşletim Sistemini USB Bellek Üzerine Kurma
Ubuntu işletim sistemini ISO dosyası olarak indirdikten sonra ise şimdi USB bellek üzerine Ubuntu işletim sistemini yazmanız gerekecek. Bunun için yardımcı programlara ihtiyaç duyulmakta. Ubuntu resmi sitesinde bu işlem için önerilen program ise Rufus programı. Ücretsiz olarak sunulan Rufus programını edinmeniz gerekiyor. Ardından USB içerisine yazma işlemine geçebiliriz.
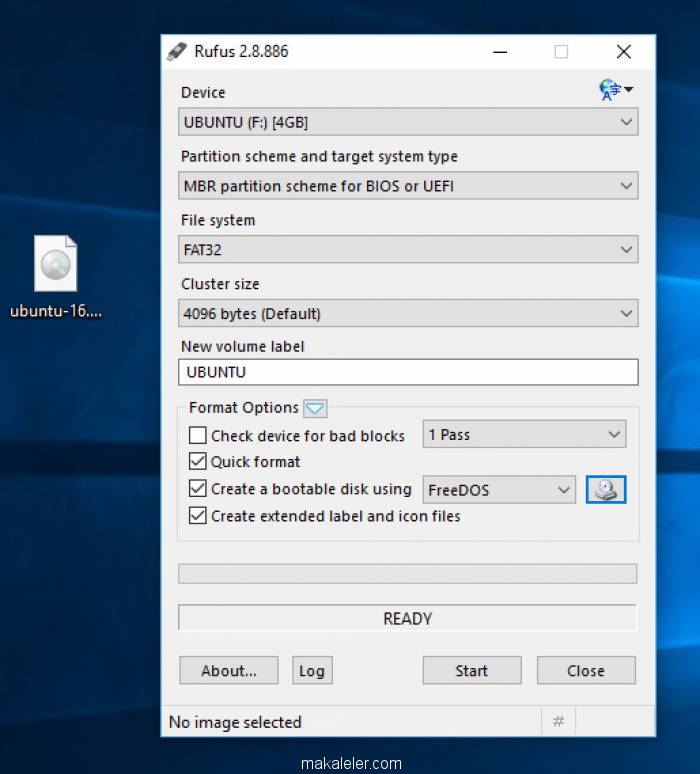
- Öncelikle en az 4 GB boyutuna sahip olan bir USB belleği bilgisayarınıza bağlamanız gerekecek. Ardından USB belleğinizi biçimlendiriyorsunuz. Biçimlendirme işlemi sırasında tüm dosyalarınızın silindiğini belirtelim.
- Şimdi ise Rufus programını açıyoruz. Programı açıp arayüz kısmında belli başlı ayarlar yapmanız gerekiyor. Öncelikle aygıt sekmesi altında bağlantı yaptığınız USB belleğinizi seçmeniz gerekiyor. Bu kısımda da seçiminizi yaptıktan sonra bir sonraki bölüme geçiş yapıyoruz.
- İkinci sekme “disk bölüm düzeni” sekmesi. Buradan da MBR bölüm düzeni BIOS ya da UEFI seçeneğini seçmek gerekiyor.
- Bir alt kısımda ise dosya sistemi kısmı var. Buradan da dosya sistemini “FAT32” yani varsayılan haline getirmek gerekiyor. Varsayılan seçimini de yaptıktan sonra ise son olarak ayırma birimi kısmında USB bellek miktarını seçmeniz gerekiyor.
- Şimdi biçimlendirme seçeneklerine geçmeniz gerekecek. Burada ise hızlı biçimlendirme seçeneğini seçip, ISO yansıması şeklinde ayarını seçmeniz gerekecek. ISO yansıması seçiminin hemen aynında ise mini bir buton yer alıyor.
- Bu buton indirdiğiniz Ubuntu dosyasının yolunu göstereceğiniz bölüm. Bu butona tıklayıp ardından indirdiğiniz Ubuntu işletim sisteminin yolunu göstermeniz gerekecek. Yazılacak Ubuntu işletim sisteminin seçilmesinin ardından alt kısımda yer alan “başlat” sekmesine basmanız yeterli oluyor. Bu işlemin ardından kısa bir yazma işlemi başlatılıyor. Hazır yazısı geldiğinde işlem tamamlanmış oluyor.
Çalıştırma: USB belleği bilgisayarınıza takıp bilgisayarı yeniden başlattığınızda otomatik olarak Ubuntu işletim sistemi ile başlangıç sağlanıyor. Eğer başlangıç sağlanmazsa BIOS ayarlarında USB ile başat seçeneğini ilk sıraya taşımanız gerekmekte. Bu şekilde sorun çözülüyor.